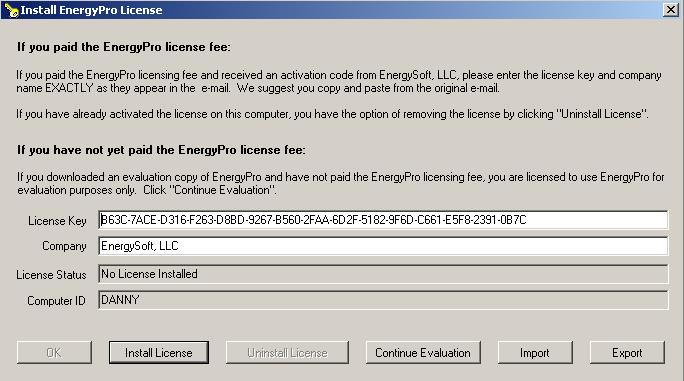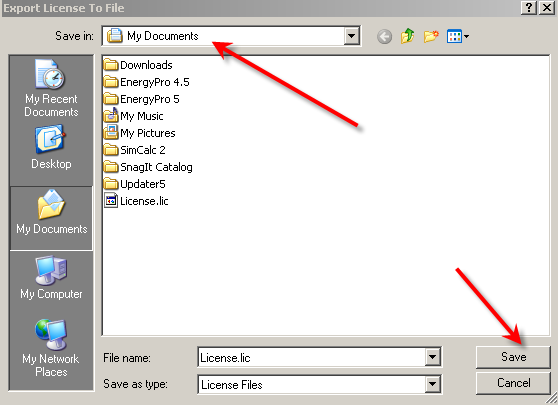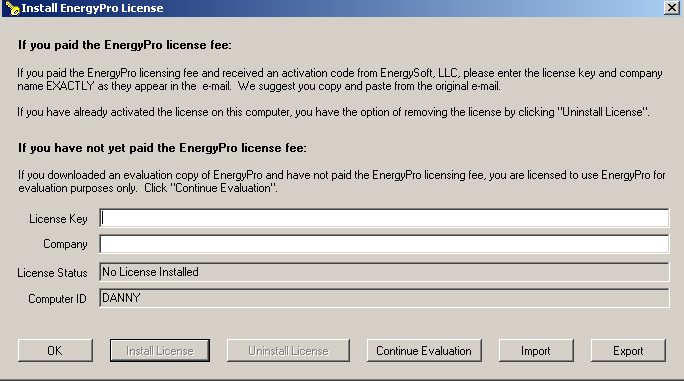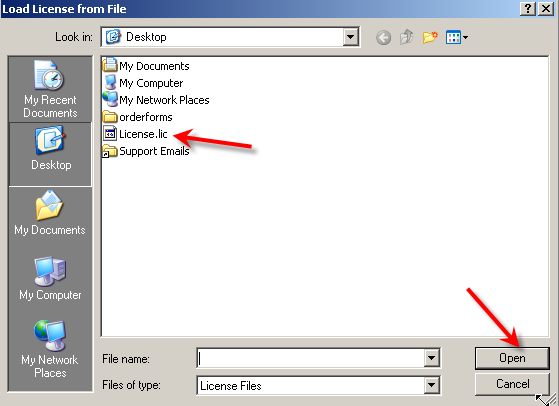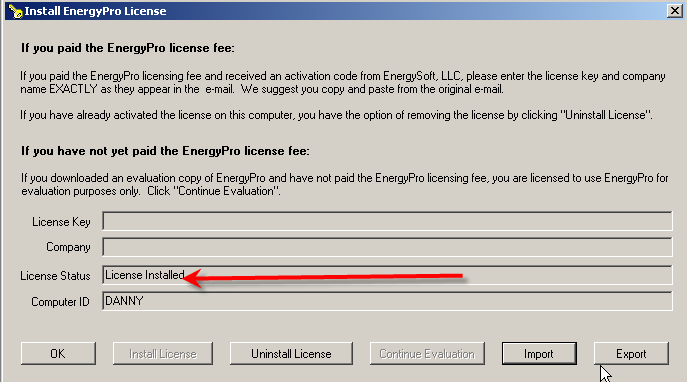1. Installation
One of two things is causing this problem. The first possibility is that EnergyPro is unable to save the “license.lic” file onto your computer. That is the file that activates the software and is stored under the folder Program Data\EnergySoft\EnergyProX”. Either you do not have the appropriate security rights on the computer to save the file, or you have some security software active that is blocking the saving of that file. You should deactivate the software and/or modify your security rights to allow for that file to be saved.
The second possibility is that you have security software that is sweeping your computer clean, thus while EnergyPro is able to save the file, the software is then removing that file, assuming it is placed there as a virus. This software should not remove the file to prevent this.
To remove a license key from a computer, go to Help > Software Activation and click on Uninstall License.
You can purchase an additional seat for your EnergyPro license by contacting EnergySoft. Once the transaction is complete and the additional seat is added, install the software on the new computer from EnergySoft.com. Open EnergyPro and enter in the same license key to the new computer.
Digital signatures can be added to your reports by placing a .jpg file of your signature in the forms folder. The forms folder is located under: C:\Program Files\EnergySoft\EnergyPro X\Forms. The file you save in the forms folder needs to have the EXACT name: signature.jpg. Not signature.jpg.jpg. The JPEG needs to be just large enough to encompass the signature. If you have an 8.5″ x 11″ page with a small signature in the middle, the signature will not show up.
A company logo to go on the cover page can be added to your reports by placing a file with your logo in the forms folder. The forms folder is located at: C:\Program Files\EnergySoft\EnergyPro X\Forms. The file you save in the forms folder needs to have the EXACT name logo.jpg Not logo.bmp or logo.bmp.jpg.
Stamps can be added to your reports by having a file of your stamp in the forms folder. The forms folder is located: C:\Program Files\EnergySoft\EnergyPro X\Forms. The file you save in the forms folder needs to have the EXACT name stamp.jpg. Not stamp.jpg.jpg
When EnergyPro is uninstalled via Control Panel, none of the BLD or Library files you have created will be impacted. They will remain exactly where you left them. You can check where you files are being saved by creating a file in EnergyPro and then clicking ‘Save As’. In the dialog that appears will be be a ‘Save in:’ box. This is where your current files are being saved. You can change this by selecting a different location if you wish.
In EnergyPro, go to the Tools item on the Menu bar and select the User Information selection. Once this information has been entered it will be kept permanently on your computer for that version of the software.
When opening EnergyPro for the first time the software will prompt you to install your EnergyPro License key ( You can also find the software activation box by going into the “help” tab and clicking on “Software Activation”).
An email containing your license key and company name was provided to you at the time of purchase. It is important to save this original email as it contains your license key which is your proof of purchase.
It is REQUIRED that you COPY and PASTE the company name and the license key from the original email into the activation box in EnergyPro. Once done click “Install License”.
The License status should now prompt you that the license is installed, you may now click the “OK” button and begin using EnergyPro.
The first thing you need to do is follow the instructions in the email that was sent when you purchased the software regarding copying and pasting the company name and license key into the software activation window of EnergyPro. Once you have done this the license activation window should look like this, with your company name and license key:
When you hit the ‘Install License’ key it will come up with a message window that looks like:
Click ‘Yes’
You will then see a screen like this:
Click save and remember where it is saved to (in this case it is saved to My documents).
You then need to send that license.lic file in an email to sales@energysoft.com for them to authenticate it and send it back.
Once you have received the email with the authenticated license.lic file, you will need to save the file somewhere on your computer to be used later. You will not be able to open the license.lic file by double clicking on it.
Go into EnergyPro and open the software activation window by going to Help / software activation, it will look like:
Click on the ‘Import’ button and in the ‘Look in’ section, go to where ever you have saved the AUTHENTICATED license.lic file that energysoft sent back to you. It should look like:
Click ‘Open’
You should see this screen:
If you see ‘license installed’ then you have successfully installed the license. Go ahead and use the software.
This issue is related to your Windows scale and layout settings. To fix this, do the following:
Right mouse click on the desktop and select Display Settings.
Set “Scale and layout” to 100%
Begin by removing the license key from the old computer. This is done via Help | Software Activation. Select the option to “Uninstall License”. You can now uninstall EnergyPro from that computer via Windows Control Panel.
Once this is done, install EnergyPro on the new computer, select Help | Software Activation and enter the original activation information that sales sent via e-mail when you purchased the software. If you do not have the original e-mail, contact sales@energysoft.com to have the information resent.
In the subject line of the email that sales had provided that has the activation key it should indicate the version of EnergyPro the activation key applies to. You need to make sure you have downloaded the appropriate version of EnergyPro for your activation key. The error message occurs either when the company Name or License key is entered incorrectly, or that you have downloaded the wrong version for your license key.
If you do have the correct version of EnergyPro downloaded then make sure that when you copy the license key/company name that there are no leading nor trailing spaces at the beginning or end of both the Company Name and the Activation key when you paste it into the activation screen. It is vital that you COPY and PASTE both the license key and company name directly from the e-mail, failure to do so will result in the error message prompt.
If you still are experiencing difficulties after trying this please contact sales@energysoft.com for further assistance